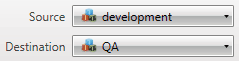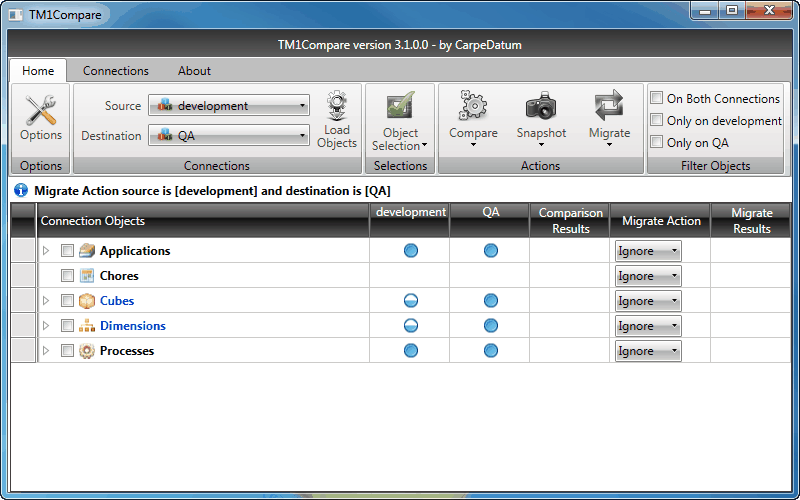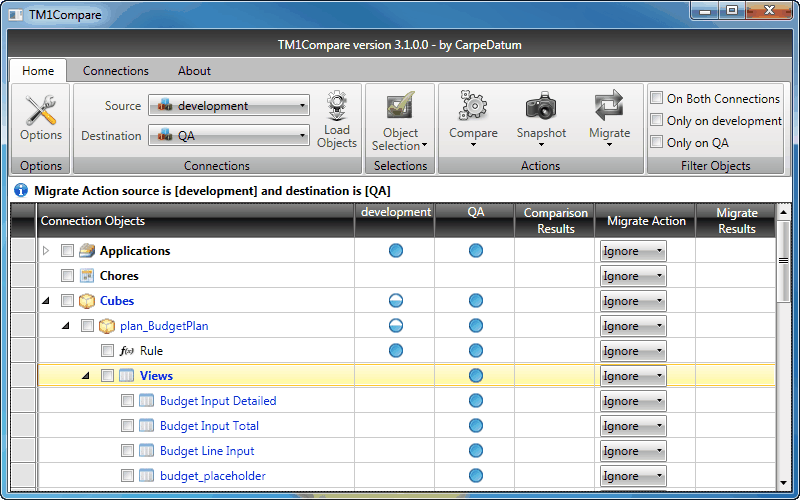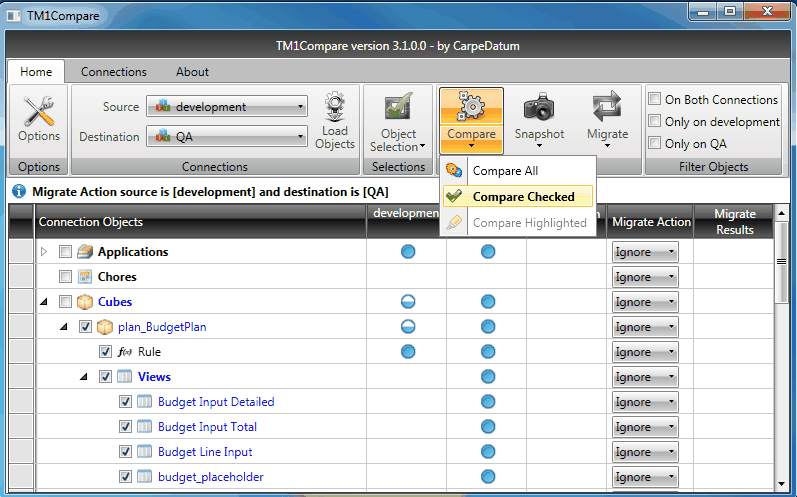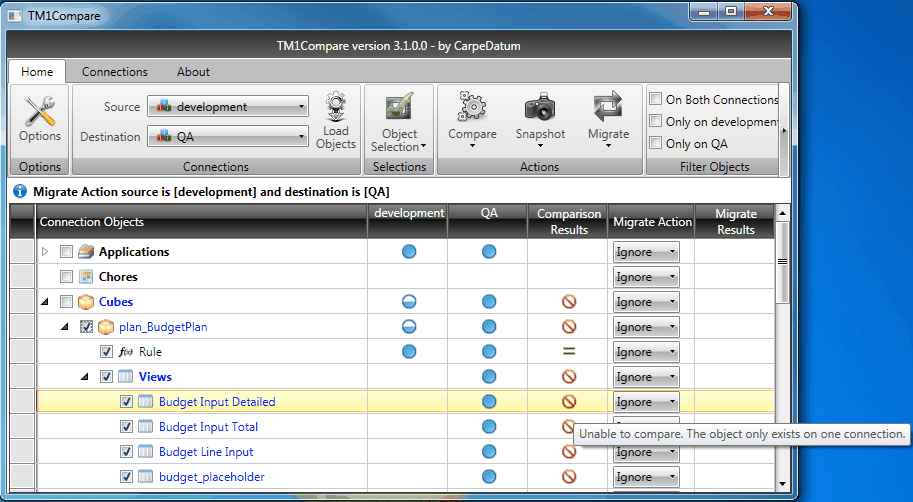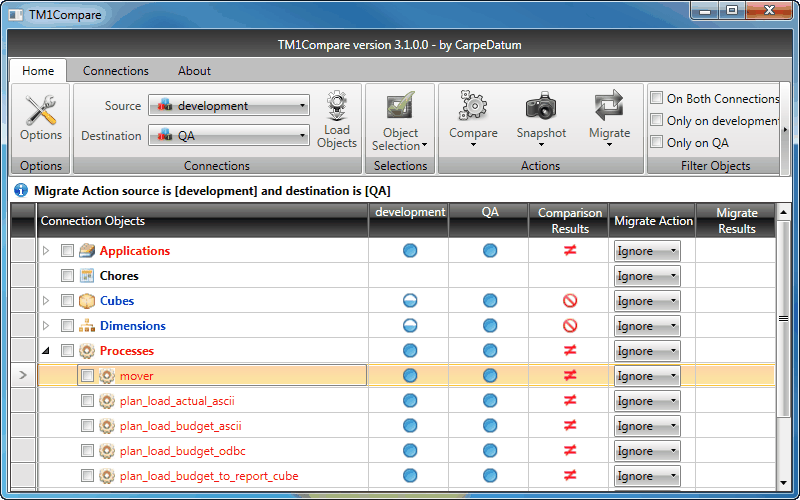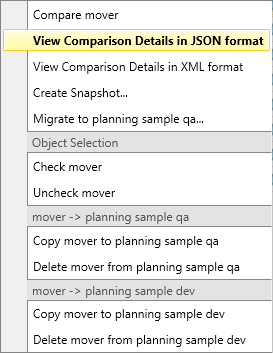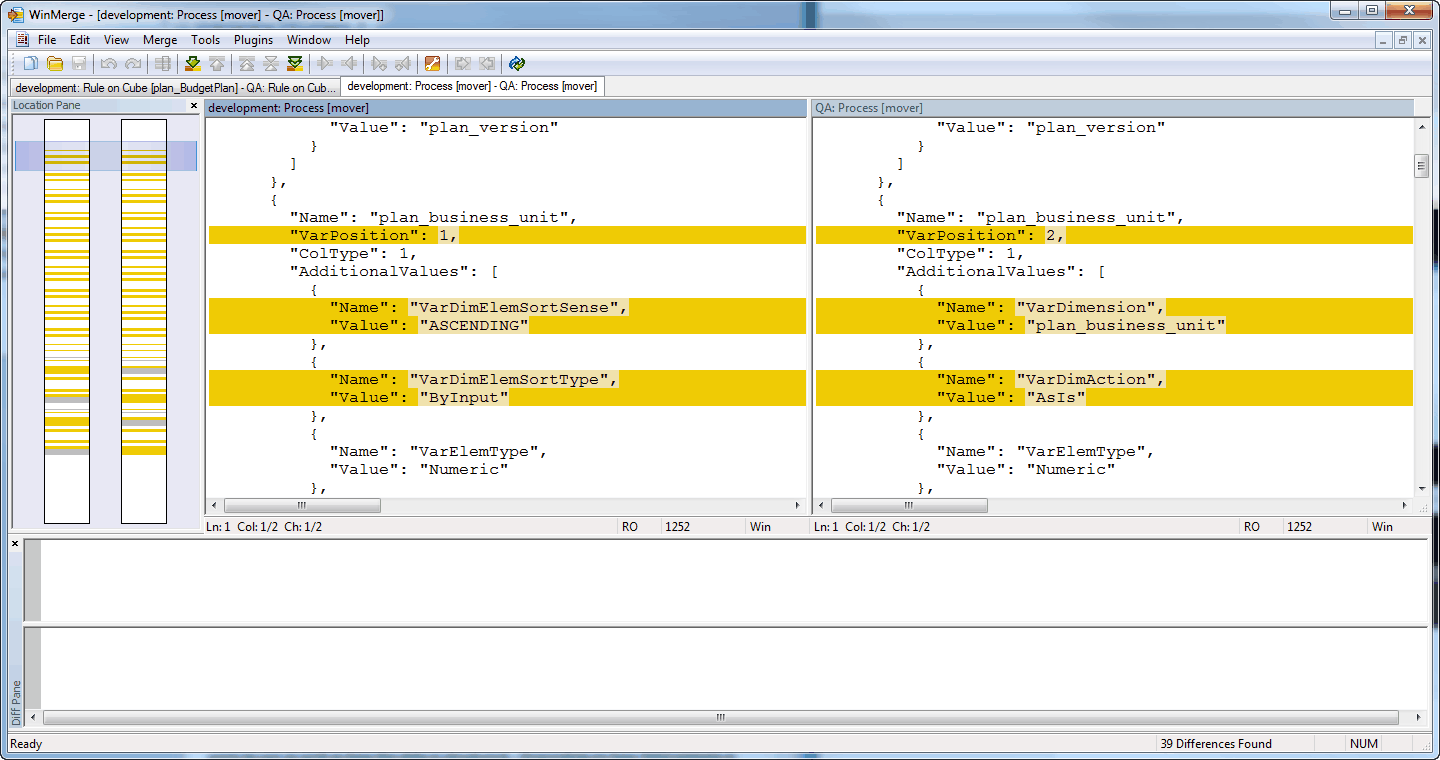This Quick Start Guide gives you the basic steps you need to know to begin comparing connection objects. If you have not already created connections, refer to the previous QuickStart, Create a Connection.
Basic Comparison Steps
 Select Connections and Load Objects
Select Connections and Load Objects
Use the "Source" and "Destination" [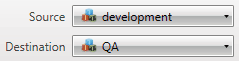 ] selection boxes on the Home tab to select two connections to compare. ] selection boxes on the Home tab to select two connections to compare.

|
In the Connection Objects section, the connections will be displayed as Source in the left column and Destination in the right column. For comparisons and snapshots, the order you select the connections is your own preference. For migrations, however, it is important to select the connection you wish to migrate from as the Source and the connection you migrate to as the Destination.
|
Click the "Load Objects" [ ] button to connect to both connections and retrieve their objects. The screen-shot below shows sample results in a development and QA environment. ] button to connect to both connections and retrieve their objects. The screen-shot below shows sample results in a development and QA environment.

|
If no objects load in the Connection Objects section, check the TM1 account permissions assigned to the user account. TM1Compare abides by the same security and permission settings as other TM1 applications.
|
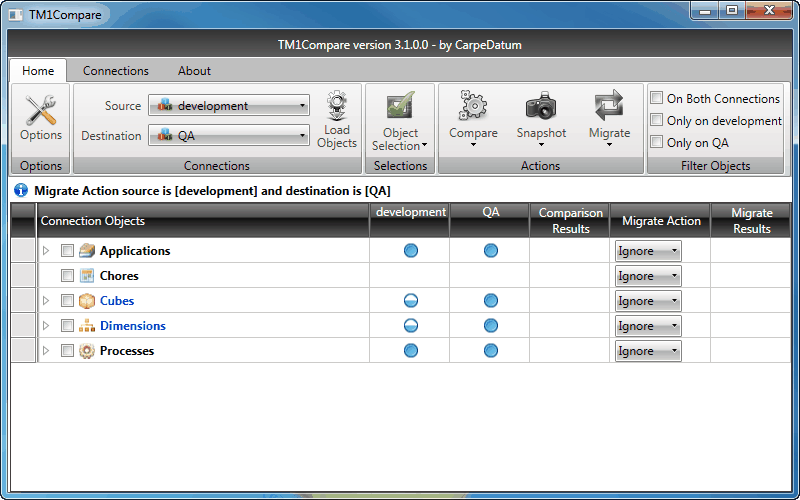
The full circle [ ] icons in the "development" and "QA" columns indicate that the objects exist in both environments. Half-circles [ ] icons in the "development" and "QA" columns indicate that the objects exist in both environments. Half-circles [ ] indicate that some child objects exist in the development environment, and the QA environment has additional objects. To display the which objects exist on QA that are not on development, you can either expand the objects using the right-arrow [ ] indicate that some child objects exist in the development environment, and the QA environment has additional objects. To display the which objects exist on QA that are not on development, you can either expand the objects using the right-arrow [ ] icon on the left of the screen, or you may filter the objects. Filtering is described in greater detail later in this QuickStart. The screen-shot below shows the results of expanding "Cubes", the "plan_BudgetPlan" cube, and its views. ] icon on the left of the screen, or you may filter the objects. Filtering is described in greater detail later in this QuickStart. The screen-shot below shows the results of expanding "Cubes", the "plan_BudgetPlan" cube, and its views.
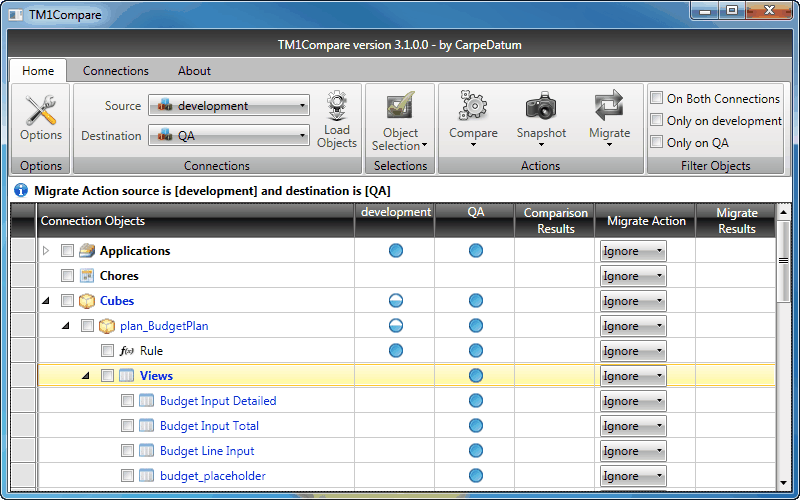
In this screen-shot, there are no circles in the "development" column for the "Views" object, nor are there any circles for individual views. The "QA" column has full circles. This indicates that the development connection does not contain views for this cube. The "plan_BudgetPlan" cube displays a half-circle for development, indicating that some objects do exist for this cube, which in this case would be the "Rule" object only.

|
Depending on the user permissions assigned in TM1, it is also possible that constrictions may be placed on visibility of certain objects in different environments. TM1Compare abides by the same security and permission settings as other TM1 applications.
|
|
 Selecting and Compare Objects
Selecting and Compare Objects
To perform object comparison, you first select objects to be compared. This can be done by choosing objects with the "Object Selection" [ ] drop-down choices, or by checking individual check-boxes in the Connection Objects column. ] drop-down choices, or by checking individual check-boxes in the Connection Objects column.
To compare checked objects, select the desired objects by clicking the check-box next to their name in the Connection Objects column. Then click the drop-down arrow [ ] below the "Compare" [ ] below the "Compare" [ ] button and select "Compare Checked". ] button and select "Compare Checked".
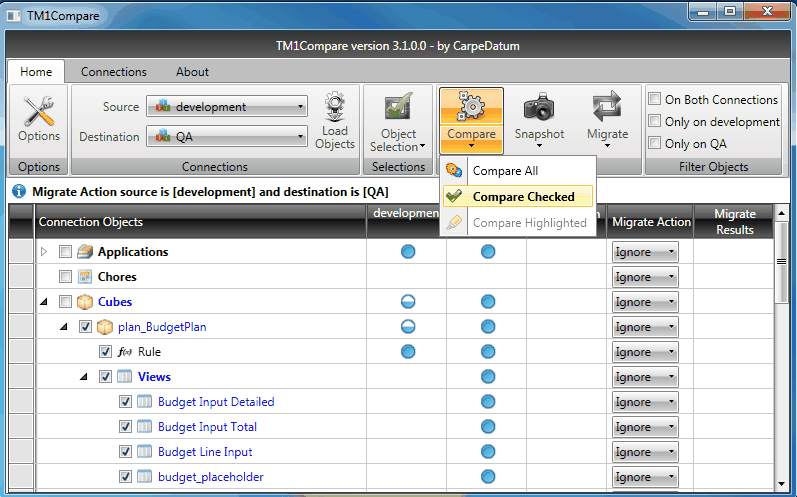
The result of comparing the "plan_BudgetPlan" cube is displayed below:
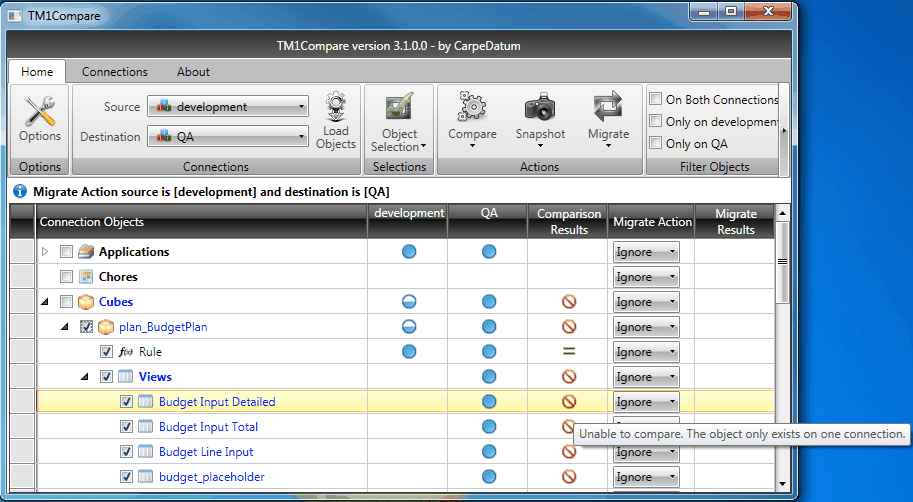

|
TIP: Most icons and objects in the application contain tool-tips like the one shown above that give additional information. To display the tool-tip, position your mouse pointer above the icon.
|
❑Circle-slash [ ] icons in the "Comparison Results" column indicate an inability to compare one or more objects. Typically this is because the object only exists on one connection, but there could be other reasons why the objects cannot be compared. ] icons in the "Comparison Results" column indicate an inability to compare one or more objects. Typically this is because the object only exists on one connection, but there could be other reasons why the objects cannot be compared. ❑Equality [ ] icons indicate that the object is identical on both connections. In the screen-shot above, for example, the "Rule" object comparison result is identical. ] icons indicate that the object is identical on both connections. In the screen-shot above, for example, the "Rule" object comparison result is identical. ❑Inequality [ ] icons indicate that object is different between the selected connections. The screen-shot below shows several processes that were found to be different. ] icons indicate that object is different between the selected connections. The screen-shot below shows several processes that were found to be different. 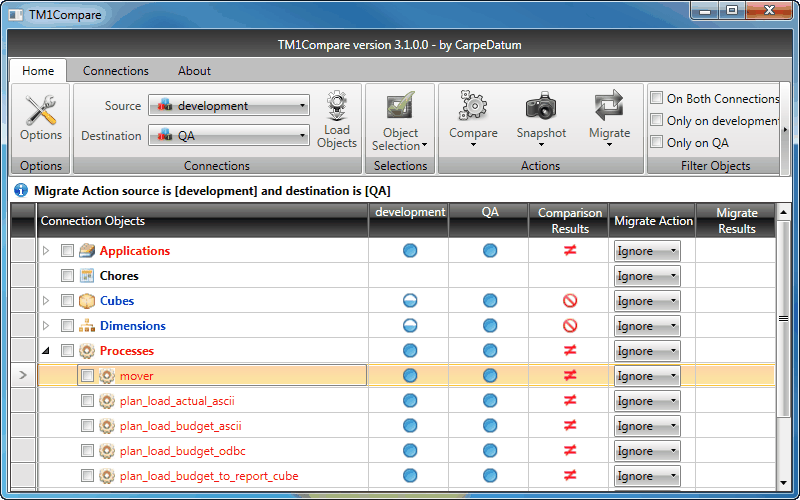
|
 Viewing Comparison Details
Viewing Comparison Details
Comparison details are displayed in one of two formats, JSON or XML. To view the details, either double-click an object in the Connection Objects column to see the JSON format, or right-click the object and select a format choice. TM1Compare will convert the object to the selected format, create two local temporary files, and display the results in a file comparison utility of your choice.
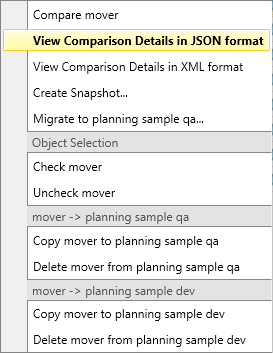

|
TIP: Several shortcut options are available by right-clicking an object in the Connection Objects section. These options update depending on the type of object selected, and can provide quicker access to actions throughout TM1Compare, as well as some other custom actions that cannot be performed in normal processing. The screen-shot above displays options for comparison, object selection, migration, and snapshot of the "mover" processes. The migration options are explained in greater detail in the Migrate Connection Objects QuickStart.
|
The screen-shot below shows comparison details using the WinMerge file comparison utility:
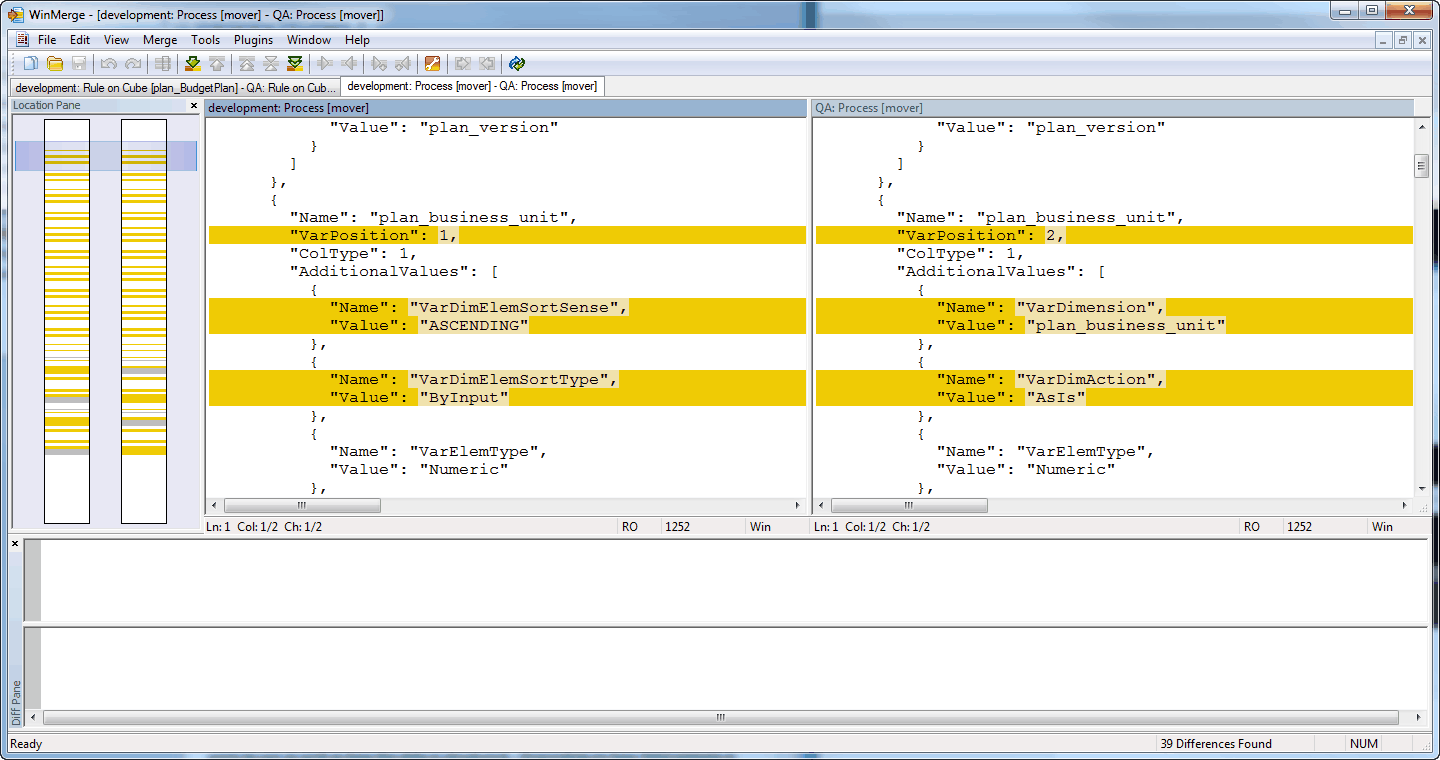
WinMerge displays a summary comparison of the objects in a map at the top-left pane of the window, with differing sections highlighted in yellow or gray. Specific differences are shown in the top-right panes, and additional detail can be displayed in the bottom panes by selecting an individual line. The screen-shot above indicates that the "mover" process parameters have changed between the development and QA environments.

|
The file comparison utility that displays comparison results can be changed at any point through the Options dialog by clicking the "Select File Comparison Utility" button in the "Compare" tab. To use TM1Compare's built-in viewer, you can select the "Custom" option and leave the file path blank. The built-in viewer, however, is not able to display large objects.
|
|
![]() Select Connections and Load Objects
Select Connections and Load Objects![]() Selecting and Compare Objects
Selecting and Compare Objects ![]() Viewing Comparison Details
Viewing Comparison Details