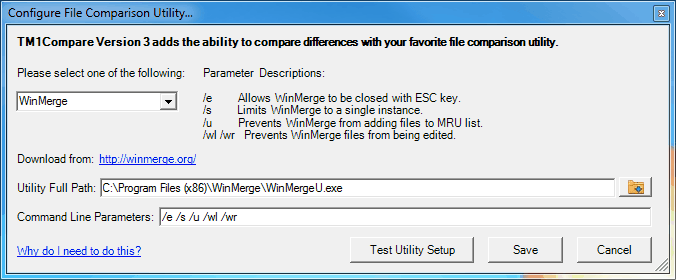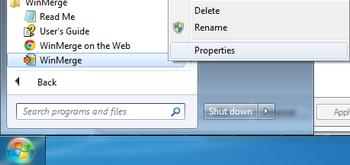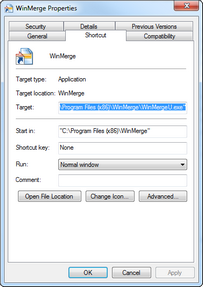TM1Compare Version 3 adds the ability to compare differences with your favorite file comparison utility. On the first run of TM1Compare, the File Comparison Utility configuration dialog will display. To configure a file comparison utility, follow the steps below.

|
The built-in comparison viewer is still available at this time, but has been known to crash the application when loading large objects. If no file comparison utility is specified, the built-in viewer will still attempt to load the comparison view, but will check the object size and display an error if it is too large to process.
|

|
To bypass this configuration, click the Cancel button. To complete or change the configuration at any time, select the "Compare" tab in the TM1Compare Options.
|
 Selecting a Preferred Utility
Selecting a Preferred Utility
To select one of the preferred utilities, change the selection from the top-left of the dialog. Of the preferred options, WinMerge® is very user-friendly also free to download.
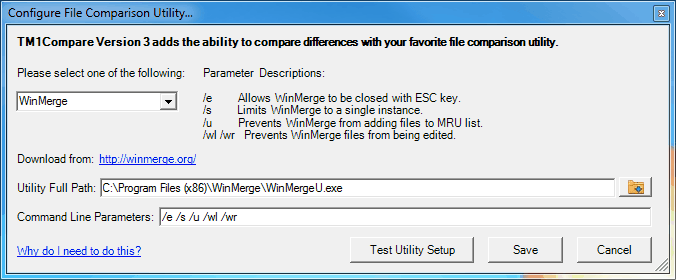
When a selection has been made, TM1Compare will attempt to find and fill in the remainder of the inputs necessary. If the chosen utility is not yet installed or was not found by TM1Compare, the "Utility Full Path" will need to be manually entered. The command line parameters can also be entered or updated manually.

|
A download link for each of the preferred utilities' web site is also provided for convenience, if the selected utility is not already installed.
|
 Entering a Utility Manually Entering a Utility Manually
❑Utility Full Path - Specify the location of the executable (exe) file for the utility. To find the full path, using Windows 7, find and right-click the shortcut from the start menu programs, click "Properties", and copy the "Target" value, excluding the double-quote marks ("). 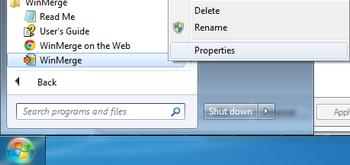 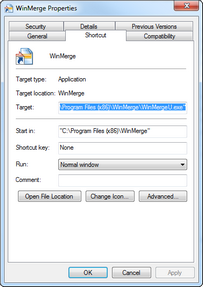
❑Command Line Parameters - These are optional parameters that can be sent to the utility that will alter its default behavior. For each preferred utility, one or more parameters are suggested, with explanations of each parameter in the top right of the dialog. These parameters may be changed as desired, or may be added to depending on your preferences. For parameter listings and syntax, consult the documentation for the utility selected. |
 Testing the File Comparison Utility Testing the File Comparison Utility
After completing the dialog, click the "Test Utility Setup" button. TM1Compare will create 2 small temp files and attempt to load them using the chosen utility. If the utility does not load, double-check the path and parameters.
|
 Saving the Configuration Saving the Configuration
When the configuration is complete, click the "Save" button. To change the configuration at any time, click the Options button from the main window and select the "Compare" tab.
|
|
![]() Selecting a Preferred Utility
Selecting a Preferred Utility